55 | 57 |
Dificultad: Facil
Tiempo necesitado: 5 min.
Se aplica a: Hosting (Pro)
Herramientas requeridas: Ninguna
Contenido
Introducción
El presente instructivo explica el procedimiento para configurar el acceso FTP a través de CuteFTP.
CuteFTP:
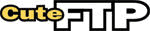
CuteFTP es uno de los clientes FTP más populares en el mundo: conexiones simples, transferencias mediante el método de arrastrar y colocar, libreta de direcciones de servidor, seguridad estándar, etc.
Sistema Operativo: Windows ME/2000/XP, Mac OS 8.5 - 9.x or OS X 10.0 - 10.3.8
Más información: GlobalScape | Descargar CuteFTP (versión prueba)
Consejo:
Para que los archivos (html, htm, php, etc.) e imágenes que se suban a un sitio web funcionen correctamente, se deben tener en cuenta las siguientes recomendaciones a la hora de darle un nombre a los archivos:
- Utilizar únicamente letras minúsculas.
- Separar los distintos términos con guión medio (-) o guión bajo (_). Ej. formulario-de-contacto.html.
- No utilizar espacios.
- No incluir acentos.
- No usar eñes (ñ). Ej. reemplazar fin-de-año.png por fin-de-anio.png
- No emplear caracteres extraños ($, %, ;, #, ", !, ?, etc).
A modo de ejemplo, el nombre de archivo Formas de Activación.html es inválido porque utiliza mayúsculas, espacios y acentos. La forma correcta de nombrar dicho archivo es: formas-de-activacion.html.
Requerimientos
Antes de comenzar con el instructivo, asegúrese de contar con la siguiente información:
- Nombre de dominio: ejemploxmundo.com.ar
- Datos de acceso FTP: Su usuario administrador y clave de acceso FTP fueron enviados vía correo electrónico cuando se activó el servicio. Si perdió u olvidó los datos de acceso FTP, debe acceder al instructivo Recuperar datos de acceso al Panel de Control / FTP.
Configurar acceso FTP en CuteFTP
- Al abrir el programa, verá diferentes divisiones:

- Una vez conectado a su sitio, estas divisiones verticales y horizontales mostrarán:
- “Visor de registros”: muestra todos los procesos o logs que se generan durante la conexión, subida o bajada de archivos, etc.
- “Carpeta local / administrador de sitios”: este sector muestra las carpetas existentes en tu computadora y los archivos y carpetas específicos del sitio. En la pestaña “Site Manager ”(Administrador de sitios) se muestran todos los sitios previamente configurados.
- “Carpeta remota”: muestra los archivos subidos al servidor una vez que el programa se ha conectado. Se genera una pestaña por cada sitio al que estamos conectados.
- “Visor de operaciones”: muestra los procesos de subida y bajada de archivos junto a otros datos tales como cantidad transferida, tiempo restante, etc.

- Acceder al menú “File” > “New” > “FTP Site”.

- Una vez hecho esto, se abrirá una nueva ventana. En la pestaña “General” completar los datos especificados (los mismos se encuentran declarados en el email de alta del servicio bajo el título FTP):
- “Label”: tipear un nombre para identificar al sitio. Ej. www.ejemploxmundo.com.
- “Host address”: ingresar el “Host/Servidor” declarado en el email de alta del servicio. Ej. ftp.ejemploxmundo.com.ar.
- “Username”: ingresar el “usuario” declarado en el email de alta del servicio (con el formato de una dirección de correo electrónico) Ej. usuarioadmin@ejemploxmundo.com.ar.
- “Password”: ingresar la “Contraseña” declarada en el email de alta del servicio (es la misma que se utiliza para acceder al Panel de Control.
- “Login method”: Normal
- Hacer clic en la pestaña “Type”

- Dentro de la pestaña “Type”:
- “Protocol type”: FTP (standard File Transfer Protocol)
- “Port”: 21
- “Data connection type”: Use global settings (usar predeterminado)
- Hacer clic en la pestaña “Actions”

- Dentro de la pestaña “Actions” completar los siguientes datos:
- “When client connects, switch to this remote folder” (Directorio remoto): seleccionar /var/www/html/.
- “When client connects, switch to this local folder ”(Directorio local): hacer clic en el botón al lado de este ítem y navegar por PC hasta encontrar la carpeta en la cuál se encuentra el sitio web diseñado)
- Hacer clic en “OK”

- Al hacer clic en “OK ” verá cómo ha quedado configurado el sitio web en el “Site Manager”. De ahora en adelante, para conectarte al sitio se deberá:
- realizar doble clic sobre el nombre del sitio al que querés conectarte, o
- hacer clic derecho en el sitio, y luego en “Connect” (conectar).

- Para subir archivos, existen varias opciones:
- hacer doble clic en el archivo que se quiere subir y que se encuentra en la carpeta local
- arrastrar el archivo desde la carpeta local y soltarlo en la carpeta remota
- hacer clic derecho en el archivo a subir y presionar “upload”
- Para bajar archivos, existen varias opciones:
- hacer doble clic en el archivo que se quiere subir y que se encuentra en la carpeta remota
- arrastrar el archivo desde la carpeta remota y soltarlo en la carpeta local
- hacer clic derecho en el archivo a subir y presionar “download”
Tanto al subir como al bajar archivos, el “visor de operaciones” reflejará la acción a realizar con más información acerca de la misma.
- Al conectarse al sitio se verás en la “carpeta remota”:
- el archivo index.html que se debe eliminar y reemplazar por su propio index.html, index.htm o index.php.
- la carpeta “webalizer” que no debés borrar porque contiene los archivos necesarios para el funcionamiento de las estadísticas Webalizer.
Una vez subidos todos los archivos, se verá del lado del servidor los mismos archivos que se tiene en la carpeta local, más la carpeta de las estadísticas Webalizer.
- Para desconectarse del sitio, simplemente cerrar el programa FTP o hacer clic derecho sobre la pestaña con el nombre del sitio en el lado del servidor y seleccionar la opción “Close” (cerrar).
Luego de haber seguido estos pasos correctamente, podrá subir, editar y bajar archivos de tu servicio de hosting.
Advertencia:
Si al intentar conectarte con esta configuración, bajo un firewall o proxy te da error:
- Andá al “File manager”, hacer clic derecho en el sitio y luego en “Properties ”(propiedades)
- Hacer clic en la pestaña “Type”
- En la opción “Data connection type”elegí “Use PASV”
- Hacer clic en “OK”y procedé a conectarte.







