71 | 150 | 80
Dificultad: Media
Tiempo necesitado: 10 min.
Se aplica a: Hosting revendedor (Pro)
Herramientas requeridas: Microsoft Office Outlook
Contenido
Introducción
El presente instructivo explica el procedimiento para configurar, verificar y eliminar una cuenta de correo en el cliente de correo Microsoft Office Outlook 2010.
Microsoft Office Outlook:
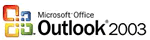
Microsoft Outlook es un cliente de correo que forma parte de la suite de oficina Microsoft Office, que abarca e interrelaciona aplicaciones de escritorio y servicios como Microsoft Word, Microsoft Excel, Microsoft PowerPoint, Microsoft Access, entre otros. Microsoft Outlook incluye sistema anti-spam, libreta de contactos, calendario, tareas, notas, búsqueda en la red, etc.
Sistema Operativo: Windows
Más información: Microsoft Office
Advertencia: Este instructivo es ofrecido como cortesía hacia nuestros clientes, para que puedan configurar fácilmente sus cuentas de correo en Microsoft Office Outlook 2010. XMundo Networks no brinda soporte técnico relacionado con software de terceros. Si tiene consultas adicionales sobre cómo configurar su programa de correo, visite soporte para Microsoft Office Outlook 2010.
Requisitos
Antes de comenzar con el instructivo, asegúrese de contar con la siguiente información:
Configurar una cuenta de correo (IMAP)
IMAP:
El acrónimo IMAP hace referencia a Internet Message Access Protocol y actualmente es, junto con POP3, uno de los protocolos de recepción de correo electrónico más utilizados por los clientes de correo.
La configuración IMAP permite tener acceso a los correos electrónicos de manera instantánea y remota desde múltiples dispositivos con conexión a Internet, dado que el correo se almacena en la red y no en la computadora del usuario -como en la configuración POP3-. De esta manera, aunque se utilice un cliente de correo para revisar una cuenta de correo, se podrá seguir accediendo a los correos electrónicos desde cualquier otro equipo utilizando un servicio de correo web (ej. Webmail) o un cliente de correo (ej. Thunderbird, Mail, Microsoft Office Outlook, Windows Live Mail, Outlook Express, etc.).
A nivel general, IMAP dispone de más funcionalidades, ofrece una experiencia de uso más estable y posee diversas ventajas en relación a la configuración POP3.
- Abrir Microsoft Office Outlook 2010.
- Acceder al menú “Archivo” > “Información” > “Agregar cuenta”.
- Se abrirá la ventana “Agregar nueva cuenta”. Seleccionar “Correo Electrónico” y completar los siguientes datos:
- “Su nombre”: Nombre del titular de la cuenta de correo. Ej. Información
- “Dirección de correo electrónico”: Ingresar la cuenta de correo completa. Ej. usuario@ejemploxmundo.com.ar
- “Contraseña”: Ingresar la clave de acceso a la cuenta de correo.
- Una vez ingresados los datos, hacer clic para tildar la opción “Configurar manualmente las opciones del servidor o tipos de servidores adicionales”, ubicada al pie de la ventana.
- Hacer clic en “Siguiente”.
- En la ventana “Elegir servicio” seleccionar la opción “Correo electrónico de Internet”. Hacer clic en “Siguiente”.
- Aparecerá la ventana “Configuración de Correo Electrónico de Internet”. Los datos de Información sobre el usuario aparecerán completos (nombre y dirección de correo electrónico). Completar los campos requeridos para “Información del servidor” e “Información de inicio de sesión”:
- “Tipo de cuenta”: Seleccionar “IMAP”
- “Servidor de correo entrante”: ingresar su nombre de dominio con el formato mail.ejemploxmundo.com.ar
- “Servidor de correo saliente (SMTP)”: ingresar su nombre de dominio con el formato smtp.ejemploxmundo.com.ar
- “Nombre de usuario”: Ingresar la cuenta de correo completa. Ej. usuario@ejemploxmundo.com.ar
- “Contraseña”: Ingresar la clave de acceso de la cuenta de correo.
- Tildar la opción “Recordar contraseña”.
- “Requerir inicio de sesión utilizando Autenticación de contraseña segura (SPA)”: NO tildar
- Luego de completar estos datos, hacer clic en el botón “Más configuraciones”, ubicado en la esquina inferior derecha de la ventana.
- Se abrirá una nueva ventana. Revisar las siguientes configuraciones para cada una de las pestañas:
- Pestaña “General”
- “Cuenta de correo”: Ingresar la cuenta de correo completa. Ej. usuario@ejemploxmundo.com.ar
- “Compañía”: Ingresar la denominación de su empresa o nombre completo.
- “Correo electrónico de respuesta”: Dejar este campo en blanco.
- Pestaña “Servidor de salida”
- Hacer clic para activar (tildar) la opción “Mi servidor de salida (SMTP) requiere autenticación” y luego seleccionar la opción “Utilizar la misma configuración que mi servidor de correo de entrada”.
- Pestaña “Conexión”
- Hacer clic para activar (tildar) la opción “Conectar utilizando la red local (LAN)”.
- Asegúrese de NO tildar la opción “Conectar con módem si Outlook no tiene conexión”.
- Pestaña “Avanzadas”
- “Servidor de entrada (IMAP)”: 143
- “Usar el siguiente tipo de conexión cifrada”: Seleccionar “Ninguno”.
- “Servidor de salida (SMTP)”: 587
- “Usar el siguiente tipo de conexión cifrada”: Seleccionar “Ninguno”.
- “Ruta de la carpeta raiz:” Dejar este campo en blanco.
- Hacer clic en “Aceptar” para cerrar la ventana.
- Hacer clic en “Siguiente”. El sistema comprobará que la configuración de la cuenta sea correcta.
- Aparecerá una ventana confirmando que la cuenta de correo ha sido configurada correctamente. Para cerrar el asistente, hacer clic en “Finalizar”.
Luego de haber seguido correctamente estas instrucciones, podrá enviar y recibir emails con su cuenta de correo desde Microsoft Office Outlook 2010.
Configurar una cuenta de correo (POP3)
POP3:
El acrónimo POP3 refiere a Post Office Protocol y es, junto con IMAP, uno de los protocolos de recepción de correo electrónico más utilizados y soportados por los clientes de correo en la actualidad.
La configuración de una cuenta de correo electrónico como POP3 permite obtener los mensajes de correo electrónico almacenados en un servidor remoto y descargarlos al equipo del usuario mediante un cliente de correo. Al utilizar esta configuración, se podrá visualizar y escribir nuevos correos electrónicos incluso si no se tiene conexión a Internet, pudiendo conectarse luego para enviar los emails.
Las desventajas del uso de POP3 tienen que ver con la imposibilidad de visualizar los correos electrónicos desde otras terminales o dispositivos, dado que éstos son descargados en el equipo y, por lo tanto, eliminados del servidor.
- Abrir Microsoft Office Outlook 2010.
- Acceder al menú “Archivo” > “Información” > “Agregar cuenta”.
- Se abrirá la ventana “Agregar nueva cuenta”. Seleccionar “Correo Electrónico” y completar los siguientes datos:
- “Su nombre”: Nombre del titular de la cuenta de correo. Ej. Información
- “Dirección de correo electrónico”: Ingresar la cuenta de correo completa. Ej. usuario@ejemploxmundo.com.ar
- “Contraseña”: Ingresar la clave de acceso a la cuenta de correo.
- Una vez ingresados los datos, hacer clic para tildar la opción “Configurar manualmente las opciones del servidor o tipos de servidores adicionales”, ubicada al pie de la ventana.
- Hacer clic en “Siguiente”.
- En la ventana “Elegir servicio” seleccionar la opción “Correo electrónico de Internet”. Hacer clic en “Siguiente”.
- Aparecerá la ventana “Configuración de Correo Electrónico de Internet”. Los datos de Información sobre el usuario aparecerán completos (nombre y dirección de correo electrónico). Completar los campos requeridos para “Información del servidor” e “Información de inicio de sesión”:
- “Tipo de cuenta”: Seleccionar “POP3”
- “Servidor de correo entrante”: ingresar su nombre de dominio con el formato mail.ejemploxmundo.com.ar
- “Servidor de correo saliente (SMTP)”: ingresar su nombre de dominio con el formato smtp.ejemploxmundo.com.ar
- “Nombre de usuario”: Ingresar la cuenta de correo completa. Ej. usuario@ejemploxmundo.com.ar
- “Contraseña”: Ingresar la clave de acceso de la cuenta de correo.
- Tildar la opción “Recordar contraseña”.
- “Requerir inicio de sesión utilizando Autenticación de contraseña segura (SPA)”: NO tildar
- Luego de completar estos datos, hacer clic en el botón “Más configuraciones”, ubicado en la esquina inferior derecha de la ventana.
- Se abrirá una nueva ventana. Revisar las siguientes configuraciones para cada una de las pestañas:
- Pestaña “General”
- “Cuenta de correo”: Ingresar la cuenta de correo completa. Ej. usuario@ejemploxmundo.com.ar
- “Compañía”: Ingresar la denominación de su empresa o nombre completo.
- “Correo electrónico de respuesta”: Dejar este campo en blanco.
- Pestaña “Servidor de salida”
- Hacer clic para activar (tildar) la opción “Mi servidor de salida (SMTP) requiere autenticación” y luego seleccionar la opción “Utilizar la misma configuración que mi servidor de correo de entrada”.
- Pestaña “Conexión”
- Hacer clic para activar (tildar) la opción “Conectar utilizando la red local (LAN)”.
- Asegúrese de NO tildar la opción “Conectar con módem si Outlook no tiene conexión”.
- Pestaña “Avanzadas”
- “Servidor de entrada (PO3)”: 110
- “Usar el siguiente tipo de conexión cifrada”: Seleccionar “Ninguno”.
- “Servidor de salida (SMTP)”: 587
- “Usar el siguiente tipo de conexión cifrada”: Seleccionar “Ninguno”.
- Hacer clic en “Aceptar” para cerrar la ventana.
- Hacer clic en “Siguiente”. El sistema comprobará que la configuración de la cuenta sea correcta.
- Aparecerá una ventana confirmando que la cuenta de correo ha sido configurada correctamente. Para cerrar el asistente, hacer clic en “Finalizar”.
Luego de haber seguido correctamente estas instrucciones, podrá enviar y recibir emails con su cuenta de correo desde Microsoft Office Outlook 2010.
Verificar la correcta configuración de una cuenta de correo
- Abrir Microsoft Office Outlook 2010.
- Acceder al menú “Archivo” > “Información”. Hacer clic en el botón “Configuración de la cuenta”
- Se abrirá la ventana “Configuración de la cuenta”. Seleccionar la pestaña “Correo Electrónico” y hacer doble clic en la cuenta de correo que se quiere editar. Ej. usuario@ejemploxmundo.com.ar.
- Se abrirá la ventana “Cambiar cuenta”. Verificar las siguientes configuraciones:
- “Su nombre”: Nombre del titular de la cuenta de correo. Ej. Información
- “Dirección de correo electrónico”: Verificar que aparezca la cuenta de correo completa. Ej. usuario@ejemploxmundo.com.ar
- “Contraseña”: Ingresar la clave de acceso a la cuenta de correo.
- “Tipo de Cuenta”: Aparecerá IMAP o POP3, sin opción a cambio.
- “Servidor de correo entrante”: debe aparecer con el formato mail.ejemploxmundo.com.ar
- “Servidor de correo saliente (SMTP)”: debe aparecer con el formato smtp.ejemploxmundo.com.ar
- “Nombre de usuario”: Ingresar la cuenta de correo completa. Ej. usuario@ejemploxmundo.com.ar
- “Contraseña”: Aquí debe ir la clave de acceso a la cuenta de correo.
- “Requerir inicio de sesión utilizando Autenticación de contraseña segura (SPA)”: NO tildar
- Hacer clic en el botón “Más configuraciones”, ubicado en la esquina inferior derecha de la ventana.
- Se abrirá una nueva ventana. Revisar las siguientes configuraciones para cada una de las pestañas:
- Pestaña “Servidor de salida”
- Hacer clic para activar (tildar) la opción “Mi servidor de salida (SMTP) requiere autenticación” y luego seleccionar la opción “Utilizar la misma configuración que mi servidor de correo de entrada”.
- Pestaña “Conexión”
- Hacer clic para activar (tildar) la opción “Conectar utilizando la red local (LAN)”.
- Asegúrese de NO tildar la opción “Conectar con módem si Outlook no tiene conexión”.
- Pestaña “Avanzadas”
- “Servidor de entrada”:
- Si “Servidor de entrada” está seguido por “POP3”: ingresar 110.
- Si “Servidor de entrada” está seguido por “IMAP”: ingresar 143.
- “Usar el siguiente tipo de conexión cifrada”: Seleccionar “Ninguno”.
- “Servidor de salida (SMTP)”: 587
- “Usar el siguiente tipo de conexión cifrada”: Seleccionar “Ninguno”.
- “Ruta de acceso a la carpeta raíz”: Dejar este campo en blanco.
- Hacer clic en “Aceptar” para cerrar la ventana.
- Hacer clic en “Siguiente”. El sistema comprobará que la configuración de la cuenta sea correcta.
- Aparecerá una ventana confirmando que la cuenta de correo está configurada correctamente. Para cerrar el asistente, hacer clic en “Finalizar”.
Luego de haber seguido correctamente estas instrucciones, podrá enviar y recibir emails con su cuenta de correo desde Microsoft Office Outlook 2010.
Eliminar una cuenta de correo
- Abrir Microsoft Office Outlook 2010.
- Acceder al menú “Archivo” > “Configuración de la cuenta”.
- Se abrirá la ventana “Configuración de la cuenta”. Seleccione la pestaña “Correo Electrónico”. Aparecerá un listado con todas las cuentas de correo activas.
- Hacer clic para seleccionar la cuenta de correo electrónico que desea eliminar de Microsoft Office Outlook 2010 (la cuenta de correo aparecerá con la denominación www.ejemploxmundo.com.ar)
- Hacer clic en el botón “Quitar.”
- Aparecerá la advertencia “Está seguro que desea quitar la cuenta www.ejemploxmundo.com.ar?”. Hacer clic en “Sí”.
- Regresará a la ventana “Configuración de la cuenta”. La cuenta de correo electrónico eliminada ya no aparecerá en el listado de cuentas de correo.
- Hacer clic en “Cerrar”.
